Graphics Settings – A Complete Guide To Improving Your Game
Graphics settings are something that many don’t truly understand beyond turning everything up to as high as you set up will allow. Some of the functions are not very obvious, or the common knowledge of what something does is not actually correct. Many game devs don’t even fully understand what certain aspects of the settings do. As a Lead Artist, I want to break down some of the more common ones so you can make the games look and perform their absolute best.
We’re also going to look at what graphics settings perform best, both to get the highest frame rates and to optimize for gameplay. There are graphics settings that people on low-end computers might want to use which vary from someone who wants to perform best in a competitive game.
This is by no means an exhaustive list. Games will have a huge variety of graphics settings based on what matters to the game and what the engine they use allows. Everything from how long bodies last in strategy games to how many bullet holes can render at a time in shooters. It’s impossible to cover them all and game developers are giving more freedom to players all the time. We’re going to take a look at all the most common ones that appear.
Brightness, Contrast and Gamma
The first setting most people are confronted with when they boot up a game is the brightness, and sometimes contrast. Brightness seems pretty self-explanatory, turn it up and the game gets brighter, turn it down and it gets darker. One thing that many people don’t understand is that turning up the brightness will not make dark parts of the game easier to see. It doesn’t affect the lighting within the game, it works by increasing the brightness of the pixels on the screen. This means that areas that you cannot see as it is pitch black will still not be visible, the pitch-black will just look more like a gray color.
No matter what you are tuning your graphics settings for, we recommended going with the game developers’ recommendation. The main function of this is to make sure the game matches whatever TV or monitor it is on as those devices have their own settings that the game cannot read.

Contrast affects the difference between the lights and the darks. A higher contrast will make the bright colors stand out against the darker shadows. This setting is also to match it with the TV or monitor so we recommend going with the developer’s recommended settings.
Gamma is a little more complicated as it affects the angle of the color curve. What this practically means is that it affects the brightness of the mid-tones. Overall this will do a better job of brightening the game than brightness without crushing the colors. Decreasing this can be good for those of us, like myself, who suffer from headaches and migraines from eye strain whereas those who want to see more can turn it up. We suggest going with the recommended gamma settings for visual fidelity. Reducing it to help with eye strain and raising it to see in the dark or playing for gaming performance.
DirectX
Some games will have you choose a DirectX version. Most games will use one but some will allow a choice, particularly when a new DirectX version has come out but not everyone has it. The version of DirectX that you can use will be based on the graphics card. Older cards cannot run later versions.
DirectX changes what the developers are able to do with a game, with newer versions having new features. As such, you will always want to have this running in the highest setting your computer will allow. If a game is failing to run properly on an older system, try turning this down.
Common Graphics Settings
When you first get to the graphics settings for a game (at least on the PC) the top settings are usually resolution and aspect ratio. Higher resolution images will look cleaner and sharper, with lower resolutions looking blurry or pixelated. Higher resolutions, particularly when going as high as 4k, will have an impact on performance. Aspect ratios are usually 16:9 for monitors and TVs except for specialist ones or much older ones which will be 4:3. You should always go for the highest resolution that matches your TV or monitor’s aspect ratio, but if you have performance issues then consider dropping this a bit.
Another setting that most PC games will have is choosing between Fullscreen and Windowed. Fullscreen tends to look best and will stop you from clicking off the game and causing issues. Some games, particularly older ones, can have serious issues when the focus is put on another program. Windowed will put it in a floating window like other programs which causes much fewer issues when clicking off but you get an ugly border around the game. Many newer games allow Borderless as well. This functions the same as Windowed whilst covering the whole screen like Fullscreen. Which you use will depend on what you want, Borderless is the most functional but sometimes Fullscreen will stop the mouse from drifting out of the game.
Model Detail
Some games will allow you to change the detail level of the game models. The models are the objects that are in the game, everything from environments to characters to weapons. Higher quality models will look a lot nicer (just take a look at old Playstation 1 games compared to Playsation 5) but they will have a performance impact. Whilst models rarely have the biggest impact on performance in modern games, the highest level of detail a game allows might be very high without much optimization so it could still impact the performance.
Turn model details up as high as possible but if you are struggling to run a game then try knocking it down a level and see how it runs. Try to avoid running it on the lowest graphics settings where possible.

Texture Detail
Texture detail is a more common graphics setting than model detail as it’s easier to set up for developers. Textures are what build up the materials that get put over models so that they don’t look like clay sculptures. Texture resolution always has to be a power of 2 due to how computers handle them. This means that if a texture is 4096×4096 at the highest graphics settings, knocking it down a level will make it 2048×2048. This means the texture is a quarter of the size. This has a massive impact on performance and should be considered early if you have performance issues, but it can have a big impact on visuals.
Texture detail should be as high as possible to have the best visuals but should be considered pretty high on the list to knock down a level if you have issues with game performance due to it having a large impact.
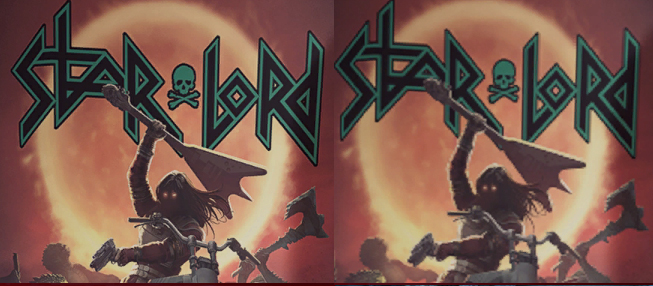
Shadow Quality / Resolution
Many games will let you set the shadow level. Depending on how lighting is handled in the game it can have a few different effects. If you turn the shadow quality down you find that shadows become less crisp. In some cases they will become blurrier, other times they will become more pixelated. At the lowest setting, it might remove shadows altogether. Lighting and shadows can have a big impact on performance as each object needs to be read individually by every light to know how to correctly cast shadows so if you remove them completely it can save a lot of performance but lower the quality slightly might not affect it too much. This will depend on how lighting heavy a game is and how well optimized it is.
Shadow Quality / Resolution should be set to as high as possible for visual fidelity but should be considered being reduced to improve performance, particularly on older computers and graphics cards.

Reflections
Reflections are generally expensive which is why games have not been able to reproduce realistic reflections until quite recently. Older games would often fake reflections by rendering the level and characters twice and moving them both at the same time, so you can imagine how expensive proper reflections can be.
Depending on the game you might be able to reduce the quality, which will usually make them blurrier or use ‘fake reflections’, or you can turn them off and it will remove any kind of reflections. Reflecting surfaces will still look like they shine, but it won’t take into account any of the objects in the scene, or it may use a pre-rendered reflection which is an image that is loaded in to replicate the environment, but this won’t take into account any objects that can move, such as characters.
As such, unsurprisingly, a high reflection setting will look best but turning it right down could help with performance.

Particles
Particles are small objects, usually 2D images, that are used to produce effects such as fire, smoke, or sparks. Generally, you won’t be able to turn these off, only down. This can have a few effects. Either the particles will be lower resolution, there will be fewer particles, or it will remove things like lights being emitted from sparks as they can be quite expensive.
For those of you who are looking for gaming performance, like pro-gamers, reducing or removing particles can help you to see the game better, although it will look significantly worse.
As usual, higher graphics settings will look a lot better, but some performance can be gained by turning them down. Pro gamers might want to turn these off so that they can see more.
Field of View
The field of view modifier will change how you view the game in a similar way to using a different camera lens. Turning the field of view down will narrow your vision which will limit how much you can see but what’s there will be bigger. Turning the field of view up will widen your view, allowing you to see more but making things seem smaller and more distant.
You will almost always want your field of view in a sensible middle range, usually the default, although tweaking it slightly might improve your experience. Anywhere from 70-100 would be a good field of view range, but it will depend on the game and your setup. Many pro-FPS gamers settle for 90 as a compromise. Something to bear in mind is that a higher field of view than a lower FoV. This is because your wider view includes more objects that would usually not be rendered when behind you.
Default field of view will work for most people, small tweaks might improve it but extremes will make games unplayable at times. A field of view of 90 is common for pro-FPS gamers. A higher FoV will have an impact on performance.
Anti Aliasing
Aliasing is caused when a straight edge on the screen has a jagged look to it. This is usually because it’s rendered at a diagonal angle and the square pixels in a grid pattern that makes up the screen and the program can’t make it look particularly smooth. Anti-aliasing does what you expect and attempts to stop that from happening by slightly blurring the edges, making things look a lot smoother. This can be done in a number of complicated ways, I will try to explain the most common ones as basic as possible so that you can make an informed choice on which you use.
- SSAA (Supersample Anti-Aliasing) – Most likely to give you the best results. It works by first rendering the game at a higher resolution, then downscaling it to your required graphics settings. Because it renders the game at a higher than is being shown it can cause increased strain on the GPU.
- MSAA (Multisample Anti-Aliasing) – Works similarly to SSAA but tries to only do so where the program thinks it needs to. This saves a lot of performance whilst still improving the look of the game considerably.
- TXAA (Temporal Anti-Aliasing) – This technique uses previous frames to estimate what the new frame should look like. The results are not perfect, so it won’t look as good as SSAA or MSAA, but it will be considerably faster.
- FXAA/FSAA (Fast Approximate Anti-Aliasing) – As the name suggests, this type of anti-aliasing is much faster and works better on slower machines, but it is less accurate so it won’t look as good and you could lose some smaller details.
For best visual results, you should stick with SSAA or MSAA. Lower-end machines will have more luck with TXAA or FXAA/FSAA if it really struggles. You can sometimes turn it off completely, but it’s not recommended unless you cannot run it with one of the above types as it has a big impact on visuals for a fairly low cost.
VSync (Verticle Sync)
Verticle Sync, often shortened to VSync, changes the framerate of a game to match the framerate of the monitor or TV that the game is being played on. The primary reason for this is to avoid screen tearing when parts of 2 different frames are on screen at the same time. This happens when the game is mid-way through rendering a frame when the monitor refreshes its frame, catching the game off-guard. By synchronizing the two frame rates it can ensure this doesn’t happen.

The positive is you remove screen tearing, but the negative is that it will cap your framerate. This isn’t really an issue as you will be limited by your monitor’s refresh rate anyway but it can also cause a small framerate issue to be much bigger. For example, if you are running a game at 60fps, but it briefly drops to 59fps, the game will actually only run at 30fps, to ensure it stays in sync with the monitor. This means a small difference can become quite big.
The solution to this is Adaptive Vsync which, if allowed for the game, will cap the upper limit to the monitor’s refresh rate but will stop syncing if it drops below this, this means it will still render at 59fps, when it drops, at the small risk of some screen tearing.
Whether you will want to use Vsync is usually down to personal preference. For some screen tearing is a deal-breaker, others want maximum framerate. Adaptive Vsync is normally always an improvement but not always available.
Color Blind Modes
Color blind modes are fairly self-explanatory. They change certain colors in the game to make them easier to differentiate for different kinds of color blindness. These can be a necessity for people who struggle to tell friends from foes in a game but for those without color blindness it makes sense to keep the game as close to the developer’s intended as possible.
Color blind modes are a great accessibility option for those with limited color vision and can make the game much more playable. For those without color blindness, it’s best to leave these off.
Motion Blur
Motion Blur, you either love it or hate it. Or you are indifferent to it. Needless to say, it’s a divisive topic. When implemented badly it can make the game unplayable by causing any movement to blur the screen to a degree that you cannot see anything. However, most games will be careful to implement it properly and when done right it can improve the look and feel of the game significantly. As such I would recommend trying it as the developers intended and turning it off if you have an issue with it.
Motion blur will look best when left on, but some people will struggle with it or a bad implementation might impact the game, in which case it should be turned off. Pro-gamers may want to turn it off to get a small edge over opponents, but not significantly.

Bloom
Bloom can best be described as the glare that you get from bright lights. If you look directly into at light without bloom in a game you will be able to do so easily and it won’t look very bright, if you do it in real life its glare is painful and it makes seeing things around it harder as your eyes try to block out a damaging level of light. This is what bloom attempts to recreate, without the eye damage.
Badly implemented, like many older games, it can make it difficult to see what is happening, in which case turning it off might help. Otherwise, it’s generally a good addition to how the game looks by making bright things look adequately bright.
Bloom improves the look of the game and should be turned on unless it’s causing issues with viewing the game. Pro-gamers might want to turn this off to better see what they are doing at the expense of it looking pretty.
Lens Flares
Lens flares are an addition that, like bloom, works to make lights look brighter. In this case, they reproduce the lens flares that camera lenses create when catching sunlight at an angle. This might seem odd, to make it look more like a camera rather than viewing it, but games often have water and blood splatter on the screen as well that would only happen with a lense. As we’re so used to seeing films on screen, it’s a way of making it look more movie-like.
Lens flares can be a nice addition but are not too important to how a game looks or its performance. Pro-gamers may want to remove them so they don’t block the action in a game.

Film Grain
Another attempt to make games look movie-like with results that some people hate is film grain. It attempts to add a small amount of grain to the final image that is similar to older film reels. Overall it can help with the feel of a game but some people would much rather not have it.
Adds to a movie-like quality of the game, but many people dislike it, best to leave it on unless it bothers you.
Chromatic Aberration
Chromatic aberration is used to recreate the effect that cameras have where the reds and blues are slightly misaligned in the image which creates a colored, blurry effect. Most uses of it will be barely perceptible for the player even when looking for it. However, having it too strong can be very disorienting and headache-inducing. Normally this is only used for scenes where you are intended to feel uneasy, like after consuming narcotics.
Another divisive one, for most people it’s best left on, but if you don’t like it or are having issues with it you can turn it off without too much of an effect on visuals or performance.

